Объем оперативной памяти важен для операционной системы. Как узнать объем оперативной памяти: понятие ОЗУ, максимальный, минимальный и используемый объем памяти, способы просмотра объема памяти и пошаговая инструкция
Апгрейд компьютера (т.е. обновление его характеристик, добавление мощности) – задача несложная и недорогая, а старый комп оживёт и вновь порадует скоростью и отзывчивостью.
Простейший способ «наворотить» (проапгрейдить) старый ПК своими руками – добавить оперативную память. Процедура займёт минут 10 у неподготовленного пользователя: добавить ОЗУ не сложнее вкручивания лампочки. Цена: от 400 рублей за 2 гигабайта, или около 1000 рублей за приличные 4 гига оперативки DDR 3. Более старая DDR 2 обойдётся ещё дешевле, да и актуальный стандарт DDR 4 стоит не слишком дорого. Цены взяты с мегапопулярной барахолки Авито конца 2019 года.
Что даёт увеличение ОЗУ
Большую ёмкость оперативной памяти можно сравнить с багажником автомобиля. Свободное пространство не увеличит скорость, но при перевозке грузов крупный объём попросту незаменим.
Оперативная память — как место в автомобиле. На скорость толком не влияет, но позволяет работать с гораздо более тяжёлыми и габаритными грузами.
В случае с ПК, добавление оперативной памяти означает возможность одновременно запускать больше программ. Десяток веб-страниц в 2-3 браузерах вместе с Вордом, при этом имея в фоне антивирус и пару мессенджеров – легко, когда оперативки хватает с запасом. По меркам 2020 года и далее, «мозги с запасом» исчисляются ёмкостью хотя бы в 6-8 гигабайт, а лучше побольше. 8-гигабайтовая ёмкость памяти у обычного компьютера заполняется довольно редко, но и программы не стоят на месте, отжирая всё больше и больше пространства под собственные нужды.
Будет ли компьютер работать быстрее? Да, и намного – но только когда запущено несколько приложений. Но не стоит ждать прироста скорости при паре открытых вкладок и небольшой нагрузке.
Как выбрать и купить нужную оперативку
Крохотная утилита CPU-Z размером всего в пару мегабайт – главный помощник в славном деле апгрейда всего компьютера, а не только ОЗУ. После установки программка расскажет всё об объёме и типе памяти, а ещё – о наличии свободных слотов (разъёмов) для добавления новой планки.

Рис. 1: Вкладка Memory утилиты CPU- Z
Вкладка Memory в программе CPU-Z указывает на тип (Type) и объём (Size) ОЗУ.
- Если объём составляет 4 гигабайта и меньше, то апгрейд – по-настоящему нужная процедура.
- 6 гигабайт – можно докупить чуток.
- 8 и выше – почему бы и не обновить компьютер, хотя особой необходимости в этом нет (судя по программным требованиям 2019-2020 года).
- Отдельная тема про 2 гига и ниже : срочно, прямо сейчас, докупайте ОЗУ.
Типы памяти:
- Древняя DDR 1 (или просто DDR) , начало 2000х. Типичный объём – 256 Мб – 1 гигабайт, и редко получится сделать больше. Вряд ли такой компьютер стоит «наворачивать»: разве что новая планка достаётся бесплатно, а поменять ПК нет возможности.
- Старенькая, но ещё актуальная DDR 2 : эпоха до сих пор неплохих процессоров Core 2 Duo. Такой компьютер вполне подлежит апгрейду, а при некотором старании способен потягаться в скорости с современными Core i Автор этой статьи вполне комфортно чувствует себя за таким компьютером, оснащённым серверным четырёхядерником Xeon с 4 безумно мощными ядрами и 6 гигами оперативки (хотя именно её порой не хватает).
- DDR 3 : совсем недавно была актуальной памятью, стоит очень недорого, а компьютер остаётся современным ещё на несколько лет.
- Ультрасовременная DDR 4 : более свежих типов в ближайшие годы не предвидится, а цены на «четвёрку» уже давно радуют глаз и не бьют по карману.
Можно ли добавить ОЗУ в ноутбук или компьютер
Обычно – да. Есть редкие ПК (и чаще это встречается в ноутбуках), когда свободных разъёмов-слотов нет вообще. Но даже в этом случае можно «выбросить» (а лучше – продать) старую ОЗУ небольшой ёмкости, прикупив и установив более объёмистую планку. Если в компе работает одна-единственная планка 2 гигабайта, а разъём всего один (да-да, это про ноуты, да и то про самые бюджетные), то её замена на 4-гиговую модель не просто ускорит ПК, а, скорее, вернёт его к нормальной вычислительной жизни.

Рис. 2: как проверить наличие слотов DDR
Как узнать наличие свободных слотов в компе? Вкладка SPD утилиты CPU-Z расскажет об этом всё. Для продвинутых ПК характерно наличие 4 слотов (обычно заняты 1 или 2), для ноутбуков – двух слотов (чаще занят лишь один). Взгляните на ниспадающий список Memory Slot Selection во вкладке SPD и просмотрите каждый слот: утилита отобразит модель и марку каждой планки, её частоту и объём. Если слот свободен, то вкладка будет пустой, как на скриншоте ниже:

Рис. 3: свободный слот для ОЗУ
Совместимость DDR: что нужно знать
В свободный слот можно установить любой объём ОЗУ соответствующего типа. Разумеется, DDR 2 не совместим с «тройкой» или «четвёркой» ни физически, ни программно. Чужие модули просто не влезут в разъём. Объём памяти увеличится на объём новой планки. Было 2 Гб, добавили 4 Гб – стало 6 Гб. Было 4, добавили 4 = стало 8. Исключение – стремительно устаревающие x32-версии Windows, которые способны работать с объёмом не более 4 Гб, да и то покажут лишь 3,2-3,5 гигов.
Будут ли работать вместе модули
DDR разного объёма?
Да.
Будут ли работать модули
DDR разной частоты?
Да, компьютер сам выставит нужные частоты, и результатом будет частота самого медленного модуля. Если добавить к DDR 3 стандарта 1333 МГц (333) планку частотой 1600 МГц (400), то результирующей частотой будет именно 1333. Частота ОЗУ не столь важна для быстродействия как её объём.
Можно ли купить для ПК ноутбучную память?
Нет, они физически разные. Ноутбучные модули SO-Dimm категорически несовместимы с «десктопными».
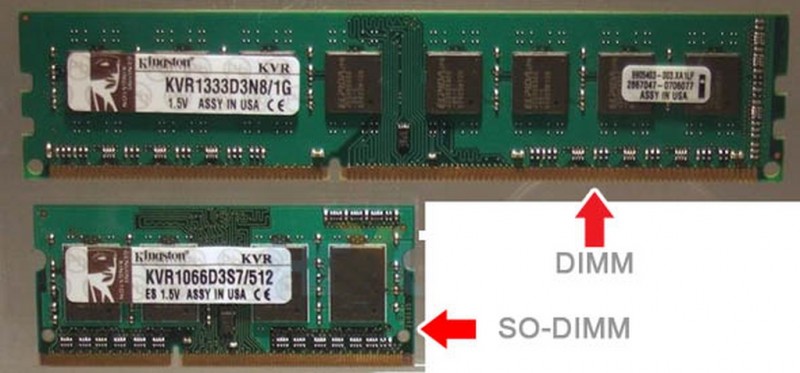
Рис. 4: снизу – ноутбучный модуль SO-DIMM, сверху – десктопный DIMM. Хотя обе оперативки относятся к классу DDR 3, они несовместимы между собой.
Нужно ли обновлять драйверы или настраивать ОС после добавления ОЗУ?
Нет, как правило. Если , то беспокоиться не о чем. В случае x86, при добавлении ОЗУ до 4 Гб и выше, придётся установить более продвинутую версию x64 – и да, делать это нужно будет с нуля. Стоит ли оно того? Разумеется, да.
Перед покупкой ОЗУ
Следует обязательно убедиться в:
- Поколении нужной DDR (1-4).
- Типе модуля (ноутбучный SO-Dimm или десктопный Dimm).
- Желаемом объёме: больше – лучше.
Покупать б/у планки ОЗУ практически безопасно. Оперативная память довольно редко подвержена сбоям. Проверить её на неполадки можно за несколько минут (отлично подойдёт утилита MemTest). С продавцом следует заранее договориться о возможности возврата в течение 1-2 дней в случае несовместимости. Иногда случается так, что полностью подходящая планка отказывается запускаться вместе с уже имеющейся. Случаи несовместимости достаточно редки. Но даже если производитель ОЗУ один и тот же, это такое всё-таки происходит время от времени. Подстраховка – честное слово продавца о возврате в случае проблем несовместимости.
Покупка новых модулей DDR 3 или 4 возможна, а более старые типы ОЗУ практически не встречаются на прилавках.
Как добавить / поменять оперативную память в ноутбук своими руками
Очень хорошая статья на нашем сайте про добавление ОЗУ своими руками.
Практические примеры апгрейда DDR
- Девушка Катя жаловалась на «постоянно тормозит ноутбук», особенно когда открывала по 5-10 вкладок. Быстрая диагностика показала: слабенький процессор Celeron вполне современного поколения Haswell (4 поколение Core) не загружался даже на 50% из-за радикального недостатка ОЗУ: всего-то 2 гигабайта. После того, как Катя (своими руками!) воткнула второй модуль DDR 3 ёмкостью 2 Гб, работать стало гораздо проще: пара браузеров, Ворд на пару с Excel, мессенджеры и прочие повседневные программки теперь не «едва работают», а летают – как и должно быть. Цена вопроса – 7 долларов.
- Программист Тимур, обладая весьма приличным Core i5 четвёртого поколения, склонялся к минимализму. «Зачем мне больше, если и так есть 8 Гб»? Восьми гигов ему, тем не менее, хватало далеко не всегда. Наконец, человек созрел для ещё +8 гигабайт = 16 Гб. Теперь экспериментирует и с виртуальными машинами, и с прочими прелестями IT-прогресса. Да и общая скорость компа чуток возросла за счёт появившейся двухканальности и некоторыми изменениями файла подкачки. Цена вопроса – 25 долларов за весьма современную модель DDR 3 ёмкостью 8 гигабайт.
- Учительница Анастасия, имея довольно старый ноут на базе i5 Sandy Bridge, жаловалась на те же тормоза. 6 гигабайт ОЗУ были забиты практически полностью уже после открытия пары программ. Замена одной двухгиговой планки на 4-гиговую решила все проблемы. Старую продали за 5 долларов, новую взяли за 10.
- Ребята сидели на древнем Core 2 Duo всего-то с одним гигабайтом. Компьютер толком не работал, а потому его едва включали. Ну правильно, то ещё издевательство над психикой. Выбросив старую память, прикупили 2 модуля DDR 2 по 2 Гб. Компьютер раскрылся полностью: до сих пор достаточно мощный процессор с лёгкостью тянет все базовые потребности, не отвлекаясь больше на тормоза, связанные с радикальным недостатком «мозгов». Сколько? Один модуль достался бесплатно, другой — за 10 баксов.
Как ещё можно проапгредить компьютер? Отзывчивее всего будет установка сверхскоростного диска SSD вместо постепенно устаревающих медленных винчестеров HDD. Для справки – накопитель типа HDD – едва ли не самое тормознутое устройство среди прочих компонентов ПК. Увеличив его скорость раз в 5-7 (покупкой SSD), можно надолго забыть о покупке более нового ноутбука или десктопа. Да и при такой покупке диск SSD можно и нужно перенести на новый девайс.
Замена видеокарты на более производительную – другая простейшая процедура, и не всегда этот апгрейд стоит дорого. Другой вопрос, нужно ли это при отсутствии интереса к играм…
Почти всегда, особенно в случае старых компьютеров (возрастом 5-10 лет) можно поменять процессор на значительно более быстрый – того же поколения, такого же разъёма. К примеру, сверхтоповый серверный Xeon 5460 для платформы LGA 775, некогда стоивший более 1200 долларов, обойдётся сегодня лишь в 30-40 баксов. Очень недорого будет и поменять слабенький Core i3 старых поколений на флагманский Core i7 или мощный середнячок i5.
В ближайшие недели на сайт ожидайте эти и другие инструкции по апгрейду ПК своими руками. Будет а) недорого, б) практично, в) легко и понятно.
(RAM, ОЗУ) - один из самых важных компонентов компьютера. Именно она решает, потянет ли ваш ПК новую игру или лучше сразу отказаться от этой безумной затеи. Как и каждый компонент компьютера, «оперативка» имеет свою классификацию и параметры. В ее видах и типах мы сейчас и попробуем разобраться.
Что такое оперативная память
По сути, оперативная память является «посредником» между жестким диском и процессором. Для обеспечения быстродействия в «оперативку» откладываются те процессы и задачи, которые нужны ЦП для обработки в данный момент. Именно этим и занимается оперативная память. Максимальная оперативная память, которую возможно установить на компьютер, будет справляться с этими задачами в разы быстрее.
У ОП есть свои характеристики. Частота шины, объем, энергопотребление и многое другое. Все эти параметры мы разберем чуть ниже. А пока перейдем к типам оперативной памяти.
Типы «оперативки»

В незапамятные времена были такие типы оперативной памяти как SIMM и DIMM. На них сейчас останавливаться не стоит, поскольку они уже давно не выпускаются, и найти их стало невозможно. Начнем сразу с DDR. Самая первая память типа DDR была выпущена в далеком 2001 году. Она не могла похвастаться высокой производительностью и объемом. Максимальная частота работы первого DDR составляла 133 МГц. Получалась не очень «шустрая» оперативная память. Максимальная оперативная память в то время составляла около 2 Гбайт на одну «планку».
С развитием технологий появился новый тип «оперативки». Назвали его DDR2. Главное отличие от обычного DDR состояло в рабочей частоте. Теперь она составляла 1066 МГц. Очень недурной прирост производительности. А через пару лет был выпущен DDR3 - самый популярный тип оперативной памяти в настоящее время. 2400 МГц - именно такая максимальная частота оперативной памяти. Процессора, способного поддерживать такие частоты на тот момент еще не было. Поэтому Intel и AMD пришлось срочно выпускать что-то, способное работать с такой «оперативкой».
Максимальный объем

Объем «оперативки» играет немаловажную роль в ее быстродействии. Чем выше объем «планки», тем большее количество информации она может вместить. Сейчас размер «оперативки» измеряется в гигабайтах. Он играет решающую роль в том «потянет» ли компьютер мощные программные комплекты и игры. Но есть ограничения объема со стороны системы. В качестве примера возьмем ОС от Microsoft Windows 7. Максимальная оперативная память, с которой может работать эта система, должна составлять 16 Гбайт и не больше. Windows 10, к примеру, способна корректно работать с «оперативкой» объемом 128 Гбайт. Стоит также отметить, что 32-битные ОС не способны взаимодействовать с объемом оперативной памяти более 3 Гбайт. Если ваша «оперативка» составляет 4 Гб и больше, то вам определенно рекомендуется 64-битная ОС.
В наше время оптимальным объемом ОП для среднего компьютера можно назвать 8-16 Гбайт. Однако если вам нужна мощная геймерская машина, то здесь не обойтись без оперативки объемом в 32 Гбайта. Если вы решили заняться видеомонтажом, то нужна очень объемная оперативная память. Максимальная оперативная память должна составлять от 32 до 128 Гбайт. Следует учесть, что это довольно дорогое удовольствие.
Что касается ноутбуков, то здесь увеличивать объем «оперативки» до бесконечности не получится. Обычно ноутбуки и нетбуки оснащаются всего двумя слотами под оперативную память. Поэтому увеличить «оперативку» для них довольно сложно. Во многом максимальный объем зависит от материнской платы и процессора, использовавшихся для сборки лэптопа. Обычно материнские платы рассчитаны на 8-16 Гбайт ОП и увеличить этот предел нет никакой возможности.
Частота оперативной памяти

Модули оперативной памяти DDR3 способны работать на частотах 1333-2100 МГц. Чтобы выбрать оптимальный вариант для своего компьютера требуется знать, какие частоты поддерживаются материнской платой и процессором. Большинство материнских плат запросто работают с частотами 1333-1600 МГц. Если выбрать частоту 2100 МГц, то прирост производительности будет не особо заметен на фоне крайне высокой цены «оперативки» и материнской платы, поддерживающей эти частоты. Это вариант для совсем уж сумасшедших геймеров.
Среди неопытных пользователей часто возникает вопрос «как узнать максимальную оперативную память». Есть отличная программа AIDA 64. Она предоставит полную информацию об ОП компьютера. Здесь будет и максимальная частота, и объем, и тип. Столь же исчерпывающую информацию программа предоставляет и о других компонентах компьютера. Определенно, такой продукт должен быть у каждого. Тогда многие вопросы отпадут сами собой.
Заключение
Теперь мы знаем, что такое оперативная память, максимальная оперативная память и ее частота. Можно спокойно самим выбирать ОП для своего компьютера. Базовых знаний хватит для того, чтобы укомплектовать ПК самой продвинутой «оперативкой».
Оперативная память (ОЗУ) – это память компьютера, которая отвечает за быстрый обмен пользовательских и системных данных с процессором. ОЗУ является не менее важным устройством в системном блоке, чем материнская плата или процессор. Правильно выбрать оперативную память – очень сложно, так как их достаточно много видов и у них много важных особенностей. Именно поэтому в данной статье мы постараемся рассказать вам всё то, что вам необходимо знать для правильного выбора ОЗУ.
Особенности ОЗУ
Для чего нужна оперативная памятьПредназначение ОЗУ - хранить использующуюся пользователем или программами в данный момент информацию. Оперативная память обменивается данными с процессором непосредственно или через кэш. Быстродействие ОЗУ в десятки или даже сотни раз выше, чем скорость работы жёсткого диска. Приведем пример: скорость работы DDR3 – 12800 Мб/сек., когда скорость HDD – 80 Мб/сек. В данном случае разница в 160 раз, что согласитесь весьма и весьма существенно.
Одной из особенностей оперативной памяти является её энергозависимость, то есть она способна сохранять информацию до тех пор, пока включено питание, когда компьютер отключен, вся информация стирается. Есть правда одно исключение – режим сна, в этом случае вся информация с ОЗУ записывается в специальный временный файл на жёстком диске. Поэтому, когда вы выводите компьютер из сна или ждущего режима, то можете видеть незакрытые вами приложения, видео, музыку, документы и продолжать работу с того места, с которого её прервали.

Почему важен объём ОЗУ?
Объем оперативной памяти напрямую влияет на быстродействие отдельных программ и системы в целом. Чем больше объём оперативной памяти, тем меньше придётся системе обращаться к жёсткому диску, а соответственно не будет никаких зависаний и небольших подтормаживаний.
На практике оперативная память играет роль некого буфера между жёстким диском и процессором. К примеру, вы решили поиграть в игру. Когда игра загрузилась - вы видите игровое меню, а это значит, что данные с HDD были перенесены в RAM. Теперь вы работаете непосредственно с оперативной памятью. Далее загружаются уровни игры и ваш профиль – это также выгрузка данных с HDD в RAM. Сам игровой процесс – это взаимодействие оперативной памяти с процессором.
То же самое происходит, когда вы работаете с программами. От количества оперативной памяти будет зависеть то, со сколькими документами вы сможете работать одновременно, сколько вкладок в браузере сможете открывать без зависаний. Если у вас большой объём ОЗУ, тогда можно открывать всё вышеперечисленное в паре с игрой, да и еще в небольшом окошке в углу экрана можно смотреть фильм. Большой объём ОЗУ позволяет вам смотреть фильмы высокого разрешения без подвисаний, а также использовать различные графические эффекты.
Выбор оперативной памяти
Тип оперативной памятиПодбирая тип ОЗУ, обязательно обратите внимание на особенности вашей материнской платы, так как именно она будет диктовать вам условия. Обычно на сайте производителя вы найдете исчерпывающую информацию о том, какой тип ОЗУ поддерживает материнская плата и другие её особенности, под которые будет производиться выбор памяти.
Все современные модели материнских плат поддерживают тип оперативной памяти DDR3. Важно отметить, что ОЗУ делятся на: компьютерные и для ноутбука. То есть для компьютера используются длинные панельки, а для ноутбука короткие, поэтому они друг к другу не подходят.

Какой объём оперативной памяти выбрать
Если речь идет о стационарном компьютере, то сегодня самый оптимальный объём оперативной памяти – 8 Гб. В тандеме с хорошо сбалансированными комплектующими их вполне хватит для большинства игр, не говоря уже о различных программах и работе с мультимедиа контентом.
Ограничением в выборе объёма ОЗУ может стать , так как не все они поддерживают большие объёмы оперативной памяти. Именно это нужно узнать в первую очередь в характеристиках «материнки».
Что касается ноутбука, то для начала изучите его параметры: количество слотов для оперативной памяти и поддерживающий объём. Таким образом, вы должны также узнать есть ли свободные слоты в материнской плате для установки дополнительных панелек ОЗУ, а также будет ли поддерживаться материнской платой данный объём оперативной памяти. Для большинства ноутбуков вполне достаточным будет 4 Гб оперативной памяти.
Также при выборе ОЗУ помните о том, что 32-ух битные операционные системы не поддерживают более 4-ёх Гб оперативной памяти, а то и меньше. Поэтому смысла увеличивать её объём – нет. Покупать ОЗУ большего объёма стоит в том случае, если вы установите 64-ёх битную операционную систему, которая поддерживает вплоть до 64-ёх Гб оперативной памяти. Но для этого у вас должен быть мощный компьютер.

Количество планок
Компьютеры, в которых общий объём оперативной памяти разделён на равное количество планок, под имеющиеся для них слоты – это самый лучший вариант. Две планки по 4 Гб лучше, чем одна на 8 Гб. Дело в том, что материнские платы имеют поддержку двух- и более канальных режимов работы с оперативной памятью. В теории, активировав этот режим, пропускная способность увеличивается в 2 раза. На практике немного меньше, но это довольно ощутимо. Поэтому старайтесь рассредоточить общий объём ОЗУ по слотам, но при этом будьте расчётливыми.
Рано или поздно, а вам нужно будет делать апгрейд компьютера, поэтому дайте себе возможность в будущем увеличить и объём ОЗУ. Например, если у вас 4 слота для оперативной памяти - купите две панельки по 4 Гб, в будущем вы сможете приобрести ещё 2 по 4 Гб – и таким образом правильно увеличите объём. Если же вы купите планки меньшего объёма – то впоследствии вам придётся их положить в коробку и купить новые, так как толку от них не будет. Больший объём планок ОЗУ приветствуется, но нелогичен.
Планки ОЗУ могут продаваться как по одной, так и в комплекте. Покупать ОЗУ в комплекте выгоднее, чем по одной.
Тактовая частота, пропускная способность и напряжение питания
Когда вы будете выбирать ОЗУ, обратите внимание на то, чтобы тактовая частота, пропускная способность и напряжение питания поддерживались материнской палатой. Кстати, чем выше значение перечисленных параметров, тем мощнее оперативная память.
Радиатор
Эксперты сайта сайт настоятельно рекомендуют отдать предпочтение моделям оперативной памяти с радиатором. Радиатор ОЗУ – это металлическая пластина, которая находится на микросхемах панелек. Радиаторы используются для улучшения теплоотдачи, преимущественно в моделях, работающих на высокой частоте.

Какой фирмы лучше всего покупать оперативную память
Очень важна и фирма, которая выпускает ОЗУ. На сегодняшний день отлично проявляют себя в работе панельки ОЗУ от таких производителей как:
- Corsair;
- Kingston;
- Hynix;
- Patriot Memory;
- Transcend.
Цена
Оперативная память в сравнении с другими комплектующими, такими как: , материнская плата, и прочими, стоит довольно дешево. Пара планок DDR3 по 4 Гб (общим объёмом в 8 Гб) стоит от 2500 до 3000 рублей. Если покупать планки отдельно, то они обойдутся немного дороже.
Не нужно покупать только что вышедшие модели ОЗУ (например, 32 Гб DDR3). Во-первых, в среднем один мегабайт памяти в таком случае стоит дороже, во-вторых, вы вряд ли найдете способ задействовать весь объем памяти. Как правило, 8 Гб оперативной памяти вполне достаточно для комфортной работы любому пользователю.
Как настоящий пользователь техники Apple, я ничего не знаю о разгоне процессора (лишь несколько раз запускал бенчмарки) и считаю показателем эффективности не количество ОЗУ, а мои ощущения от работы за компьютером. Было бы странно, если бы я начал рассуждать о том, сколько оперативной памяти нужно для комфортной работы или игр. К примеру, мой MacBook имеет 4 ГБ ОЗУ, и мне стало интересно, оправдывают ли себя 16 ГБ на крутых компьютерах?
Мой интерес так и остался бы теоретическим, если бы я не нашёл исследование портала TechSpot. Редактор TechSpot Стивен Уолтон (Steven Walton) провёл серию тестов, сравнив работоспособность компьютера в трёх вариациях: с четырьмя, восемью и 16 гигабайтами ОЗУ.
Вот параметры компьютера:
- Процессор - Intel Core i7-6700K (4 ГГц).
- Материнская плата - Asrock Z170 Gaming K6+.
- Видеокарта - GeForce GTX 980.
- SSD - Crucial MX200 1 TB.
- ОС - Windows 10 Pro 64-bit.
- ОЗУ - DDR4-2666 на 4, 8 и 16 ГБ.
Вариация с 16 ГБ ОЗУ оправдала себя лишь в двух ситуациях. Первая - рендеринг видео в Adobe Premier. С 17-минутным видео компьютер справился за 290 секунд (16 ГБ), 300 секунд (8 ГБ) и 415 секунд (4 ГБ). Второй тест - сравнение быстродействия при сжатии файлов. Тест синтетический, и здесь ОЗУ пригодилась. С 16 ГБ скорость выполнения составляла 9 290 MIPS (миллионов операций в секунду), с 8 ГБ - 2 902 MIPS и с 4 ГБ - 446 MIPS.
В остальных тестах, а всего их было около 10, вариации с 8 и 16 ГБ ОЗУ показали себя примерно одинаково, а четырёхгигабайтный вариант лишь немного уступил.
Что касается игр, то GTA V, Batman: Arkham Knight и F1 2015 игрались с одинаковым FPS (количество кадров в секунду) в трёх тестах.




